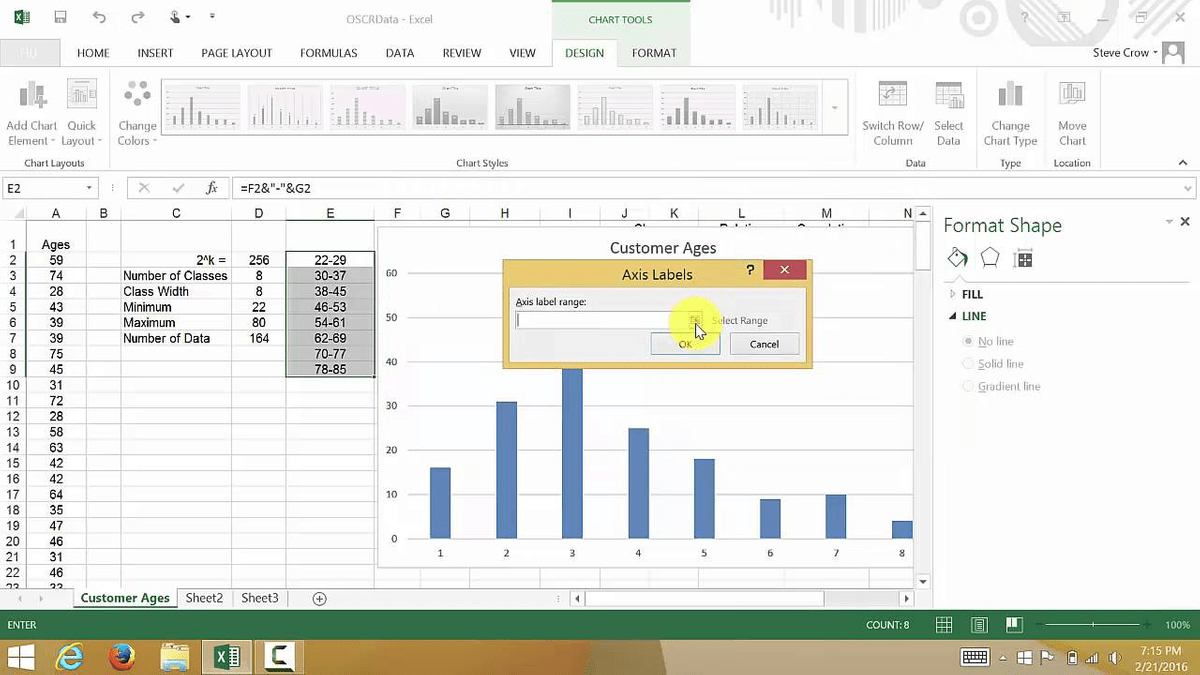Excel creates your Gaussian curve in chart form. Click the 'Insert' tab, click on the scatter chart icon in the Charts section, and then select the 'Scatter with Smooth Lines' chart. Click 'OK' to calculate your histogram data.Ĭlick and drag to highlight cells D2 to E10.
Click the button beside 'Output Range,' and then enter 'D2' in the parameter box. Click 'OK' to see 5,000 random numbers generate in column C.Ĭlick on 'Data Analysis' again, select 'Histogram' from the dialog, and then click 'OK.' Enter 'C2:C5001' for the Input Range and 'B2:B8' for the Bin Range. Click the 'Output Range' button, and then enter 'C2' in the parameter box. Select 'Random Number Generation' from the dialog, and then click 'OK.' Enter '1' for 'Number of Variables' and '5000' for 'Number of Random Numbers.' Select 'Normal' from the 'Distribution' drop-down list, and then enter '2000' for Mean and '500' for Standard deviation. Click the 'Data' tab at the top of the Excel window, and then click 'Data Analysis' at the upper right. Once you click on Histogram chart, you will see a chart on your window. Select your excel Data and Go To Insert Menu on the top Excel Menu. This creates the remaining bin intervals.Ĭreate random data upon which to base your curve in this example. Steps to Create Histogram Chart in Excel 2016 and above versions. Highlight cell B3, and then click-and-drag the cell handle down to cell B8. This formula sets three standard deviations below mean for use with the example. Enter the formula '=A2-(3*A4)' in cell B2 to establish the low limit for your data bin, the discrete intervals to which you will compare data.